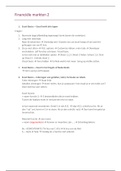Financiële markten 2
1. Excel Basics – Excel heeft drie lagen
3 lagen:
1. Bovenste laag (afbeelding ingevoegd: komt boven de rastertjes)
2. Laag met rastertjes
Rijen & kolommen à Oneindig veel. Grootte van uw excel hangt af van wat het
geheugen van uw PC kan.
3. Zie je niet zitten à FILE: options à Customize ribbon: main tabs à Developer
inschakelen: zelf functies schrijven. Visual basic.
Je kan ook met je tabbladen spelen à Sheet 1,2,3. Sheet 2 hiden: Scheet 1,3. Druk
op Sheet 3 : Unhide sheet 2.
Visual basic à Very hidden à Unhide werkt niet meer: terug op visible zetten.
2. Excel Basics – Excel in het Engels of Nederlands
à Het is wat je zelf toepast.
3. Excel Basics – Inbrengen van getallen, tekst, formules en labels
Tekst inbrengen à Staat links
Getallen inbrengen à Komt rechts. Kan je aanpassen: hoe maak je er een tekst van?
Door komma voor zetten.
Excel functie
= naam functie ( ) à 3 bestanddelen die je moet hebben.
Tussen de haakjes moet er niet persee iets tss staan.
Je kan naamvak veranderen. Getal 5 in vak A12. à Idpv A12, schrijf je pi bv. Als je
dan “=pi” zet, komt er 5 in te staan. Als je dan schrijft, =pi() à Dan komt het getal pi
tevoorschijn.
Meestal functie à een naam
= naam (argumenten) à Kunnen er meerdere zijn. , ; à Scheidingstekens
Bv. =CONCATENATE (“Ik hou van”; A5) à Ik hou van de Mol
Fx – toets of help à Handig als u functie niet uitkomt.
, 4. Excel Basics – Absolute en relatieve adressen
Je kan cellen kopiëren à Kracht van excel.
Vb. 2016 in een cel; andere cel: cel met 2016 + 1. Cel kopiëren à 2016 – 2017 –
2018 – 2019 - …
Hij kopieert met relatieve adressen. Relatief tellen afhankelijk van welke cel links
staat.
Options à Formulas à R1C1 Reference style : klik je aan.
à Van de rij blijf je af, maar bij de kolom, pak je de vorige en je
doet er 1 bij.
5. Excel Basics – Oplossing vermenigvuldigingstafel en conditionele formatering
$ à plaatsen tussen de cellen.
Als hetgeen dat je moest
vastzetten, zet je een $-teken
voor.
Je kan je tabel helemaal aanpassen: kleuren, randen, opvullen,.. Stel je zegt ik wil alle
cijfers boven 10 kleuren. Dan kan je alles aantikken en opvullen, maar je kan het ook
anders doen. Neem de rechthoek volledig: conditioneel formateren: voorwaardelijke
opmaak. Je kiest voor markeringsregels voor cellen:
Zelfs als je andere getallen gaat invullen, gaan de kleuren zich daar ook aan
aanpassen.
2
, 6. Excel Basics – Bewaren en enkele bestandsextenties
File naam: les 1.XLSX à Excel extentie van een hedendaagse excel-files.
XLS à Oude excel-file.
XLSM à Handle with care: macro verborgen in derde laag. Kunnen kwaadaardig zijn.
XLSA (XLA) à File die een add-in is: extra invoegtoepassing: extra functionaliteiten
als die geactiveerd is.
Andere: CSV, DOC, PDF, DWG, MTS(video), WAV(geluid), MP4, dll,..
EXE à Gevaarlijk: dingen die iets kunnen uitvoeren.
Aan de extentie zie je uit wat voor soort programma het komt.
7. Excel Basics – Enkele Excel opties
File tab à Opties à General options
Op Mac: Druk op Excel linksboven: voorkeuren: algemeen, formules,.. Kan je van
alles aanpassen.
8. Excel Basics – Enkel Excel opties (vervolg)
9. Excel Basics – Enkele Tabs nader bekeken
1e tab is de home: gebruiken we heel vaak.
Formules:
- Doelcellen aanwijzen
- Pijlen verwijderen
Stel spreadsheet wordt groter, alles door de war. Je krijgt daardoor overzicht; waar
staan dingen. Zo kan je zien welke cellen hangen van de welke af.
Stel je geeft een naam : namebox. Getal 1 en getal 2. Stel je schrijft getttal 2. Met 3
t’s. Dan kan je dat aanpassen. Maar als ik dan =get.. schrijft : dan krijg je die getttal 2
er nog steeds? Waar vindt je dat dan? Bij formules: namemanager: je krijgt alle
namen die je gegeven hebt in dit workbook.
Je kan ook een hele range een naam geven, je hoeft je niet te beperken tot 1 cel.
10. Excel Basics – Spreadsheethygiëne en beveiling
Spreadsheet slecht documenteren en beveiligen. Welke inputcellen en welke
berekeningscellen? Aanduiden met kleuren bv. Apart blokje met inputs,
berekeningen en finale rapportering.
11. Excel Basics – Data Validation
3
, à Invoerbericht.
è Ervoor zorgen dat men geen onnodige getallen kan invullen. Bv. Een te hoge
rente. Controle houden.
12. Excel Basics – Datatabellen
Dit is een heel eenvoudige berekening.
Maar wat als ik nu voor verschillende
verkoopprijzen de winst wil
uitrekenen?
à Dit is onprofessioneel dus we gaan het doen adhv
DATATABLE.
4