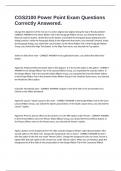CGS2100 Power Point Exam Questions
Correctly Answered.
Change the alignment of the text so it is center-aligned and aligned along the top of the placeholder -
CORRECT ANSWER In the Home Ribbon Tab in the Paragraph Ribbon Group, you clicked the Add or
Remove Columns button, clicked the Center button, and clicked the Paragraph group dialog launcher
dialog launcher. Inside the Paragraph dialog in the Alignment drop-down, you selected Centered. Inside
the Paragraph dialog, you clicked the Cancel button. In the Home Ribbon Tab in the Paragraph Ribbon
Group, you clicked the Align Text button. In the Align Text menu, you selected the Top option.
Switch to Slide Show view - CORRECT ANSWER In the application footer, you clicked the Slide Show
button.
Apply the Moderate Effect SmartArt style to the diagram. It is the fourth option in the gallery - CORRECT
ANSWER In the Design Ribbon Tab in the Layouts Ribbon Group, you expanded the Layouts Gallery. In
the Design Ribbon Tab in the SmartArt Styles Ribbon Group, you expanded the SmartArt Styles Gallery.
In the Design Ribbon Tab in the SmartArt Styles Ribbon Group in the SmartArt Styles menu, you selected
the Moderate Effect option.
Using the Thumbnails pane - CORRECT ANSWER navigate to the third slide in the presentation,You
clicked on the Slide3 thumbnail.
Apply the Layout 7 Quick Layout to the chart. - CORRECT ANSWER In the Design Ribbon Tab in the Chart
Layouts Ribbon Group, you clicked the Quick Layout button. In the Quick Layout menu, you selected the
Layout 7 option.
Apply the Preset 5 picture effects to the pictures. It is the fifth option under Presets - CORRECT ANSWER
In the Format Ribbon Tab in the Picture Styles Ribbon Group, you clicked the Picture Effects button. In
the Picture Effects menu in the Preset menu, you selected the Preset 5 option.
Apply a pattern as the background for the slide using the Diagonal Stripes: Light Upward pattern (the
second option in the third row). Change the foreground color to Green - CORRECT ANSWER Accent 6
(the last option in the first row under Theme Colors). Change the background color to Green, Accent 6,
Lighter 80% (the last option in the second row under Theme Colors). When you are finished, apply the
background to all the slides in the presentation,In the Design Ribbon Tab in the Customize Ribbon
, Group, you clicked the Format Background button. Inside the Format Background dialog from the Fill list,
you selected the Pattern Fill Radio Button, clicked the Diagonal stripes: Light upward image, and clicked
the Foreground button. In the Foreground Color menu, you selected the Green, Accent 6 color option.
Inside the Format Background dialog from the Fill list, you clicked the Background button. In the
Background Color menu, you selected the Green, Accent 6, Lighter 80% color option. Inside the Format
Background dialog, you clicked the Apply to All button.
Apply the Facet theme to the presentation. It is the second option in the gallery - CORRECT ANSWER In
the Design Ribbon Tab in the Themes Ribbon Group, you expanded the Themes Gallery. In the Design
Ribbon Tab in the Themes Ribbon Group in the Themes Gallery menu, you clicked the Facet gallery
option.
Display the view where you can view how your notes will print - CORRECT ANSWER In the View Ribbon
Tab in the Presentation Views Ribbon Group, you clicked the Notes Page button.
Add a curved right arrow (the first option in the second row in the Block Arrows section) above the
arrow on the slide - CORRECT ANSWER In the Insert Ribbon Tab in the Illustrations Ribbon Group, you
clicked the Shapes button. In the Shapes menu, you selected the Arrow: Curved Right option. You clicked
the active slide, clicked the active slide.
Apply the Light Style 1 - Accent 3 Quick Style to the table. It is the fourth option in the first row of the
Light styles - CORRECT ANSWER In the Home Ribbon Tab in the Drawing Ribbon Group, you clicked the
Quick Styles button. In the Design Ribbon Tab in the WordArt Styles Ribbon Group, you clicked the Quick
Styles button. In the Design Ribbon Tab in the Table Styles Ribbon Group in the Table Styles menu, you
selected the Light Style 1 - Accent 3 option.
Switch to Reading view - CORRECT ANSWER In the View Ribbon Tab in the Presentation Views Ribbon
Group, you clicked the Reading View button.
Change the weight of the outline on the selected text box to 3 pt - CORRECT ANSWER In the Format
Ribbon Tab in the WordArt Styles Ribbon Group, you clicked the Text Outline button arrow. In the
Format Ribbon Tab in the Shape Styles Ribbon Group, you clicked the Shape Outline button arrow. In the
Shape Outline menu in the Weight menu, you selected the 3 pt option.
Add a new slide to the presentation that will include only a title for the slide - CORRECT ANSWER In the
Home Ribbon Tab in the Slides Ribbon Group, you clicked the New Slide button arrow. In the New Slide
menu, you selected the Title Only option.