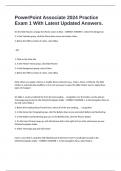PowerPoint Associate 2024 Practice
Exam 1 With Latest Updated Answers.
On the Slide Master, change the theme colors to Blue - CORRECT ANSWER 1. Select the Design tab
2. In the Variants group, click the More down arrow and select Colors
3. Below the Office section of colors, select Blue
- OR -
1. Click on the View tab
2. In the Master Views group, click Slide Master
3. In the Background group, select Colors
4. Below the Office section of colors, select Blue
(Hint: When you apply a theme or modify theme elements (e.g., Colors, Fonts, or Effects), the Slide
Master is automatically modified, so it is not necessary to open the Slide Master view to apply these
types of changes)
On Slide 2, create a bulleted list from the text Leading . . recognition. For the bullet, use the picture
TomoLogo.png located in the GMetrixTemplates folder - CORRECT ANSWER 1. In the Navigation Pane on
the left, select Slide 2
2. Below the heading About FusionTomo, select all of the text Leading . . . recognition
3. In the Home tab, Paragraph group, click the Bullets down arrow and select Bullets and Numbering
4. In the Bullets and Numbering pop-up, on the Bulleted tab, click the Picture button
5. On the Insert Pictures pop-up, click the Browse link to the right of From a file and browse to your
GMetrixTemplates folder
6. Select TomoLogo.png and click Insert
Insert a new slide 3 using the slide titled Board of Directors from FT_Draft.pptx located in the
GMetrixTemplates folder - CORRECT ANSWER 1. In the Navigation Pane, select Slide 2
, (Hint: Select the slide that appears before the location where you want to insert the new slide.)
2. In the Insert tab, Slides group, click New Slide and select Reuse Slides . . .
3. The Reuse Slides pane will appear on the right. Click Browse then Browse File . . . and locate the
GMetrix Documents folder. Select FT_Draft.pptx and click Open. All of the slides contained in the
presentation will list in the Reuse Slides pane
4. At the bottom of the list, make sure the box next to Keep source formatting is disabled (clear)
5. Right-click Board of Directors (Slide 3) and select Insert Slide (Hint: Alternatively, you can also click o
the slide to insert it)
6. Close the Reuse Slides pane by clicking the X in the upper-right corner of the pane
In the right pane of the slide titled FusionTomo.mp4 located in the GMetrixTemplates folder - CORRECT
ANSWER 1. In the Navigation Pane, select the slide near the bottom titled FusionTomo
2. In the content placeholder on the right side of the slide, click the Insert Video icon
3. In the Insert Video pop-up, next to From a file, click Browse
(Hint: Alternatively, you could click anywhere inside the placeholder, then on the Insert tab, in the
Media group, click Video and select Video on My PC . . .)
4. Browse to your GMetrixTemplates folder and select FusionTomo.mp4
5. Click Insert
Inspect this presentation and remove only Document Properties and Personal Information - CORRECT
ANSWER 1. On the File tab, in the Info pane, click Check for Issues and select Inspect Document
2. When prompted to save your changes, click Yes
3. On the Document Inspector pop-up window, accept the default settings and click the Inspect button
4. Review the inspection results, but only click the Remove All button associated with Document
Properties and Personal Information
5. Click the Close button
Rehearse slide show timings and allow at least one second for each slide and any transitions in the slide.
Save the timings - CORRECT ANSWER 1. On the Slide Show tab, in the Set Up group, click Rehearse
Timings
2. Allow at least 1 second to play, then click the Next button on the timer located in the upper-left
corner of the window until the next slide appears. Allow another 1 second to play, then click Next again
to advance to the next slide. Continue in this manner until you reach the end of this slide presentation