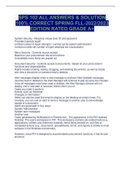SPS 102 ALL ANSWERS & SOLUTION 100% CORRECT SPRING FLL -2022/2023 EDITION RATED GRADE A+ System Security - Requires unique User ID and password Provides inactivity logoff Limited number of logon attempts - number set by system administrator Locked out after set number of logon attempts are unsuccessful Menu Security - Controls menus access Based on your procurement role and functions Unavailable menu items are greyed out Document Security - Controls access to documents - based on your procu rement functions and responsibilities Rights include creating, editing, dragging, and deleting documents, as well as locate and view a document on someone else's desktop Alert messages display when a new message is received. New (bolded) messages must be read or deleted or the Alert Manager will continue to pop up every ten minutes. Once all messages have been read or deleted, the Alert Manager window will not display until a new alert is received. Alerts inform you of: Tasks you need to perform Events, su ch as meetings Changes to information Alerts can also be used like email to display on the desktop at certain times. For example, you can use an alert to send a message to another user to acknowledge receipt of a document. Alerts are generated in four ways : System Administrator System auto messages Another user Tasks generated by Notifications in Preferences - The appearance of the PD² desktop Desktop: The user's workspace in PD². This workspace contains job -related tools (e.g., applications, utilities, and reference material), items being worked on, and files of completed actions (e.g., documents, spreadsheets, forms, and reports.is similar to most software in the Windows environment. However, since PD² is designed to accommodate procurement functions, it has its own structure. As shown in the image to the right, the important areas of the desktop are numbered and include: Title bar menu bar Tool bar desktop objects status bar There are several ways to organize and store files on your electronic desktop. You can create a new container by clicking the icon on the toolbar or using the menu function. Click on the label next to each of the icons to learn more about that type of des ktop container. - user preferences are a set of options that define your personal default desktop settings. Many preferences are set by the system administrator, but others, including preferences covered here, are defined by you, the user. You can change s ome of the preferences determined by the system administrator. You can navigate to the Preferences screen in PD² through the Utilities option on the menu bar. The Utilities drop down menu is shown in the image to the right. Notice the Preferences option. Preferences allow you to customize your desktop to maximize your efficiency and increase ease of use. The Preferences area of PD² has five sections, each with its own tab: General password/federal procurement data system - next generation Notifications Required Addresses (Req. Addr.) Other Addresses (Other Addr.) - preferences: general Here you control basic desktop functionality. The General preferences allows you to change your General, Mail, and procurement options. preferences: setting notifications may result in alerts that you see when you log on to PD². They can help you be more efficient at your job. Some notifications you receive are critical to your performance, especially those related to: Your workload Due dates and deadlines Contractor and vend or information You must set a notification in order to receive it. For example, if you want to remember a Checkpoint Due Date 2 days beforehand, you would check the box next to Checkpoint Due Dates and set the day for 2 days before - Preferences: address t abs There are two types of address tabs in the Preferences window. The Request Address tab shows the default address for PRs and TRs. The Other Address tab shows default addresses for all other forms. Both of these allow you to specify default addresses that automatically populate fields in forms, such as a Purchase Request form. If you do not specify an address here, you will be able t o add it to the form when you complete it. You will learn how to complete Purchase Request forms, or PRs, later in this course. Notifications, whether you set them for yourself or receive them from someone else, can help you be efficient in your work. - The Procurement Desktop -Defense application (PD²) Procurement Desktop -Defense (PD²): Provides automated strategic, streamlined contract management support for the procurement professional within a complete workflow management solution. PD² is an integral pa rt of the DoD's Standard Procurement System (SPS) which is integrating acquisition, logistics and financial management within one end -to-end enterprise business system. Advisor is a comprehensive help feature within the PD² application. It helps both beginning and advanced users of PD² by minimizing search Search: A utility used to search for objects in PD². Only containers and/or documents to which a user has access will display in the search results. time for information related to use of the applicatio n. It also gives detailed support for the workflow involved with completing the procurement process. The PD² Advisor is a critical tool for both users and system administrators System Administrator: (SysAdmin, or SA) The title given to persons responsible for creating and maintaining the data to support PD². For more information, refer to the PD² System Administrator's Guide of all levels. This lesson addresses how to conduct searches using the Contents Contents: The form used to report contract actions on the FPDS -NG web site., Index Index: In PD² Advisor, lists topic headings as well as sub -topics or individual steps for completing PD² processes., and Find features. Conducting searches using the Contents, Index and Find features You can access the PD² Ad visor after you log on to the PD² application. There are three ways to do this: 1. click help on the menu bar 2. click help icon on the tool bar 3. press F1 on your keyboard - Once you have opened the PD² Advisor start menu, you are given several options. You can go directly to help for the: Functional User System Administrator federal procurement data system next generation reports Once the Functional User button is selected, the PD² Advisor application opens on the desktop As shown in the image to the ri ght, there are three main ways to search for information: Contents Index search The contents box is similar to a table of contents. It lists all of the information accessible through PD² Advisor. This section is like a user's guide to PD², including reference document, procedural and functional information. The Contents search is the least specific way to find a topic in PD²Advisor. You can use this search when you want to browse PD² or if you are following steps in sequence. - The Index contains an exhaustive list of the search terms you might use to find information. Using Index, yo u can be more specific in your search. To search for something under the Index tab, type your search term into the box and click Display at the bottom. Some search terms have submenus with related information. If you cannot find a specific term in the Ind ex, click a closely related term to view its submenu The Search option allows you to search for terms or information containing a specific word or symbol. You start by entering the word(s) or symbol(s) you wish to find, and click the List Topics button. A list of topics will display in the 'Select Topic to display' field. Click a topic to display its contents on the right. You may narrow your search by clicking on a term or terms in the blue box. Possible choices appear automatically as you type a search term. In the area at the bottom of the screen, topics that contain the word(s) or symbol(s) display. Regardless of how you search, your results display in the window at the right of the search menus. - You can search for the current owner of a document th rough the File - Search option from the Procurement Desktop -Defense (PD²) menu bar. This opens the search window. From this window, you can: Select the type of search (by title or number) Type the search criteria (document name, type, etc.) Select the Do cument Type if necessary, or the Owner if known It is important that you click the correct radio button -Title or Number -when doing your search. It is easy to overlook but if you are searching by Title and the Number button is selected, your search will no t yield any results.